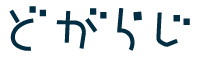らじれこWindows版 FAQ
-
らじれこは無料ですか?「らじれこ」は無料のアプリケーションです。ご安心ください。(情報取得等に通信料金は別途かかります)
また「ラジコプレミアム」をご利用には別途プレミアム会員登録(有料)が必要になります。詳しくはradikoホームページをご確認ください。 -
[らじれこ] 対応OSは何ですか?対応OSは以下になります。
- ・ Windows 11 / 10
- ・「.NET Framework 4.6.2」が動作する環境
-
インストール版でインストールすることができないこちらでは公開前に対応OSのPCでテストを行い公開をしています。
インストールができない場合は、インストーラーの実行を「管理者として実行」(インストーラーを右クリック)をお試しください。
インストール前にらじれこを使用している状態(立ち上げた状態)でらじれこをインストールすると旧版のアンインストールが実行できず、新版のインストールに失敗する場合があります。必ずらじれこを終了した状態でアップデートを行ってください。
セキュリティソフトをご利用の場合はセキュリティソフトが旧版らじれこのアンインストール、らじれこのインストールを阻害する場合があります。セキュリティソフトをご確認ください。
また利用環境は様々なため、利用者の環境によってはインストール版では使用するPCにインストールできない状況も考えられます。
その場合、ZIP版をお試しください。ZIP版はダウンロードページから利用いただけます。
ダウンロードページ内に動作環境の記載がありますので、必ずご確認ください。 -
らじるらじる>予約録音した録音タイトルが放送時間1つ前の番組名で録音されるらじるらじるのNHK第一、NHK第二、NHK-FM内番組を週予約をした一部番組タイトルで発生しています。らじれこ>録音予約>変更>「録音時に開始時刻の番組名と出演者を取得する」のチェックをしている方はチェックを外す、またはNHK第一、NHK-FMをradikoで予約をする方法をお試しください。この問題は改修するか検討中です。
-
今まであったタイムフリー再生ボタンがありません、なぜですか?まず「タイムフリー30」「ダブルプラン」ご利用の方は従来通り「タイムフリー再生」をご利用いただけます。「らじれこ>設定>ラジオ設定」からログイン後ご利用いただけます。
ラジコプレミアムの非会員、無料会員、エリアフリープランの方は、radikoタイムフリー聴取制限を妨げないための仕様変更になります。
これはラジコプレミアムの新料金プラン開設にあたり、聴取制限が金額プラン内に含まれることになったための対応になります。
※タイムフリー聴取には聴取制限があります
・非会員、無料会員、エリアフリープラン
あるひとつの番組を選んで、その番組を再生し始めてから
24時間以内であれば、合計3時間まで聴くことが可能
・タイムフリー30、ダブルプラン
タイムフリー聴取時間制限なし -
8日目以降の番組の録音速度が今までより遅い、なぜですか?まず過去7日以内の番組再生・録音に関しては現時点では従来通りの録音スピードです。(7日以内でも期限日0:00過ぎは等倍速)
8日目以降の番組再生・録音はradikoの仕様変更により、録音に関しては、現時点では録音の速度がおおよそ等倍速になります。
これはradiko側の仕様になり、アプリ側で改善することはできません。 -
「タイムフリー30」「ダブルプラン」8日目以降の番組再生で倍速再生、シークバーの利用ができない「タイムフリー30」「ダブルプラン」8日目以降の番組再生・録音はradikoの仕様変更により、タイムフリー録音に関しては、現時点では録音の速度がおおよそ等倍速になります。またタイムフリー再生に関しては倍速再生、シークバーの利用は出来ません。倍速再生、シークバーの利用は録音後にご利用ください。
過去7日以内の番組再生・録音に関しては現時点では従来通りです。 -
なぜ管理者権限が必要なんですか?ラジオの予約録音にはWindowsのタスクスケジューラが使用されています。環境や状況によって、タスクスケジューラへのタスクの追加や削除に管理者権限が必要だからです。
-
インストール時にWindows Defenderから警告ダイアログが表示される「まどれこ」「うぇぶれこ」「どがれこWindows版」「らじれこWindows版」をインストーラー形式でインストールする際、ご利用PCのWindows Defenderから「Windows によって PC が保護されました」と表示されることがあります。
これは、実行しようとしたアプリやファイルの危険性がないかどうかの確認を促す、Windows Defender SmartScreen(またはWindows SmartScreen)という機能からのメッセージです。
どがらじシリーズは発行元表示も行っており安全に問題はありませんが、安全性にどうしても気になるユーザーの方はソフトウェアのご利用を中止なさってください。
ご利用の方はメッセージ内の「詳細情報」をクリックして表示される画面から、ファイルを実行します。「詳細情報」をクリックしても表示される画面に「実行」ボタンが表示されない場合は、ご利用PCのWindows SmartScreenの設定を変更する必要があります。SmartScreenの設定変更についてはセキュリティ上こちらではご案内しておりません。 -
セキュリティソフトで検知される当ソフトウェアは情報やデータを取得するためにメディアサービス側と通信を行っています。 またダウンロードや録音の場合、ファイルデータをパソコン上に生成しています。その動作が一部のセキュリティソフトで脅威として検知されている模様です。
特にバージョンアップごと、らじれこ旧バージョンではセキュリティソフトの定義ファイル更新により検出されなくても、新バージョンでは新プログラムと認識されるようで、セキュリティソフト側の定義ファイルが新バージョンに対応されるまでは検知されることがあるようです。
こちらではセキュリティソフトを利用しての検証や、セキュリティソフト側への対応は行っておりません。
対応方法としてはセキュリティソフト側の機能でスキャンから除外する方法をとることで問題が解決する場合があります。除外設定を行う場合は、らじれこ本体プログラムだけではなく録音に必要なプログラムが入ったフォルダごと除外の設定を行うことが必要です。
ただし安全上の問題のため、除外する選択は各個人の判断で設定を行ってください。
またどうしてもご心配のようであれば「らじれこ」の利用を中止してください。
<セキュリティソフトのスキャンから除外する方法>
●カスペルスキー https://support.kaspersky.com/KESWin/11.6.0/ja-JP/123510.htm
●ノートン https://support.norton.com/sp/ja/jp/home/current/solutions/v3672136
●AVAST https://support.avast.com/ja-jp/article/168/
●ウイルスバスター https://helpcenter.trendmicro.com/ja-jp/article/TMKA-17234/
●マカフィー https://www.mcafee.com/support/?locale=ja-JP&articleId=TS102056&page=shell&shell=article-view
●ウイルスセキュリティ https://faq.sourcenext.com/app/answers/detail/a_id/5051/p/1064
※アップデート直後はセキュリティソフトが「らじれこ」を阻害している問題が多発しています。特に予約録音に必要な「らじれこ」内のプログラム「RadioRecorderLauncher.exe」「RadioRecorder.exe」がウイルススキャンで除外され予約録音が機能していないご報告が多いです。「らじれこ」本体プログラムを除外設定するだけではなくプログラムフォルダごと除外の設定が必要です。フォルダごと除外設定が行えない場合は個別に除外設定を行う必要があります。 -
起動できなくなりました!どうすれば?まずはご利用パソコンの再起動、「らじれこ」のアンインストールと再インストールを試してみてください。
パソコンでセキュリティソフトをご利用の場合はセキュリティソフトが「らじれこ」の動作を阻害していないかご確認ください。特に「らじれこ」の起動をセキュリティソフトがブロックしている例が多く報告されています。セキュリティソフトの確認方法や除外設定方法は各セキュリティソフトによって違います。らじれこではサポートしておりませんので、ご利用セキュリティソフトのマニュアルをご確認ください。
「らじれこ」の利用にはMicrosoft Edge WebView2が必要です。ZIP版ご利用の方は「どがらじサイト」のダウンロードページ内に記載された動作環境の要件を満たしている必要があります。インストール版をご利用の方はらじれこプログラムインストール時にWebView2も同時にインストールします。WebView2のインストールをキャンセル、またはインストールをセキュリティソフトがブロックした場合、またはインストール後にWebView2を単独でアンインストールした場合は「らじれこ」をご利用することは出来ません。
再インストールでも症状が改善されない場合には設定ファイルの削除をお試しください。 設定ファイルはユーザーの「AppData\Local\RadiRec」フォルダ内にあります。
[パス例:C:\Users\<ユーザー名>\AppData\Local\RadiRec]RadiRecフォルダ内には- [ファイル] library.db > ライブラリのデータベース
- [フォルダ] CefCache > Webブラウザの設定
- [フォルダ] RadiRec.exe_xxxxxxxxxxxx > らじれこの設定 (*「xxxxxx」には不規則な英数字が入ります)
まずは「RadiRec.exe_xxxxxxxxxxxx」を削除して「らじれこ」の再起動をお試しください。 それでも起動出来ないようなら「library.db」の削除もお試しください。
-
インストール時にWebView2も同時にインストールするのはなぜ?「らじれこ」の機能を利用するためにMicrosoft Edge WebView2が必要となります。
ZIP版ご利用の方は「どがらじサイト」のダウンロードページ内に記載された動作環境の要件を満たしている必要があり、その中にWebView2も記載してあります。要件を満たさない場合、らじれこを利用することはできません。
インストール版をご利用の方はらじれこプログラムインストール時にWebView2も同時にインストールします。WebView2のインストールをキャンセル、またはインストールをセキュリティソフトがブロックした場合、正常にインストール終了することができません。
またインストール後にWebView2を単独でアンインストールした場合は「らじれこ」を利用することは出来ません。 -
らじる★らじる聴き逃しのみ表示ができませんご迷惑をおかけしております。発生頻度が多いユーザーはZIP版のらじれこのご利用をご検討ください
-
ラジコプレミアムがアプリ内課金でログインできない、エリアフリーにならないアプリ内課金のラジコプレミアム会員の場合、当アプリをご利用いただくには、アプリ内課金したアカウントでラジコの「無料会員」登録し、ラジコのWEBページなどでログインができエリアフリーが利用できる状態が必要になります。登録方法等はラジコFAQをご覧ください。
https://faq.radiko.jp/ -
ラジコプレミアム会員の登録を変更したい・解約したい
-
ラジコプレミアムの登録パスワードがわからないラジコプレミアムはradikoのサービスになります。radikoサイトのFAQをご覧ください。
https://faq.radiko.jp/ -
予約録音とタイムフリー録音予約の違いは何ですか?それぞれの動作説明は下記になります。
●予約録音
予約した時間から録音を開始し終了時間まで録音する
●タイムフリー録音予約
予約した番組終了後(3分後)に指定時間内の放送ファイルを録音する -
らじれこを終了してもラジオ再生が流れ続ける何らかの原因でアプリを終了している状態で、ラジオ再生だけが終了せず流れ続ける事案があります。これはらじれこアプリに負荷がかかった状態でアプリだけが終了し、ラジオ再生プログラムの処理ができず立ち上がった状態になっています。ラジオ再生プログラムを終了するためには、推奨方法としてはパソコンを再起動をすることで問題は解決します。それ以外の方法としてパソコンを再起動せずラジオ再生プログラムだけを終了したい場合は、PCからタスクマネージャーを立ち上げ、「プロセス」または「詳細」からラジオ再生プログラムである「FFplay.exe」または「mplayer.exe」を終了させることで問題は解決します。
-
らじるらじる聴き逃しの再生でシークバーが利用できないらじれこWindows版 ver.1.9.18より、らじるらじる仕様変更に対応するため、らじるらじる聴き逃しを聴取する再生プレイヤーを変更しました。その影響により、プレイヤー内のシークバー及び音量調整は利用することができません。録音後はシークバーが利用できますので、シークバーを利用したい場合は録音後にご利用ください。
-
コピー元のファイルが見つからないと表示される(ライブラリには表示)録音ファイル保存先にデータがあるかご確認ください。録音ファイル保存先は「らじれこ>設定>ファイル保存場所設定」内の「らじれこ」フォルダ内になります。
ライブラリ登録後に録音後ファイル作成時に失敗している、もしくは録音ファイルを移動している場合に起こる可能性があります。 -
らじる★らじる聴き逃し内で見つからない番組があるらじる★らじる聴き逃しサービス、およびNHKゴガクで表示している番組はらじる★らじるサイト内「聴き逃し番組を探す」の「新着」情報のみを表示しています。 聴き逃しの対象になっていない番組やジャンル検索等で聴き逃しサイト以外のサイトで配信している番組は表示していません。ご了承ください。
-
[らじれこ] 予約録音はらじれこを起動していなくても録音はされますか?「らじれこ」はラジオの予約録音にWindowsのタスクスケジューラを使用しています。 そのため「らじれこ」から予約録音、タイムフリー予約録音を設定した後に、「らじれこ」を終了していただいても、予約録音は実行します。
※パソコン本体の電源を終了(シャットダウン)してしまうと、録音は開始されませんので、ご注意ください -
[らじれこ] 予約録音の設定を別PCのらじれこに移行したいらじれこ予約録音の設定を他PCのらじれこに移行することは出来ません。ご了承ください。
-
[らじれこ] ラジオを聴くことが出来ません「らじれこ」でラジオを聴くためにはインターネットが必要です。インターネットに接続していることをまずご確認ください。 一部放送局はラジオデータと接続するまでに少し時間がかかる場合があります。ロード状態が続く場合は、一度「停止」ボタンをクリックし、再度ラジオ局の「聞く」ボタンをクリックする方法をお試しください。 radiko.jpサービスのラジオ局ページの「聞く」ボタンをクリックした時に「ラジオ配信データが取得できませんでした」というエラーが出た場合、ラジコプレミアムサービスをご利用の方は「設定>ラジオ設定」内のラジコプレミアムサービスの会員設定の入力に間違いがないか、ご確認ください。 プレミアム会員でない方はラジオ聴取エリアが変更になっている可能性があります。「ラジオ>ラジオ局を選ぶ>radiko.jp」を選択後に表示される「エリア選択」が聴取可能地域になります。 また、どうしてもラジオを聴くことが出来ない場合、「ご要望・動作不良報告」からご連絡いただくことで問題が早く解決できる場合があります。どうぞご利用ください。
-
サウンドキャプチャー、サウンドブラウザーの録音ができませんサウンドキャプチャー、サウンドブラウザーではPCで再生中の音をそのまま録音することができます。
まずはパソコンで録音対象の音声が再生されていることをご確認ください。本格的な録音前に録音が可能かどうかをお試しの録音でご確認を推奨しています。ご利用PCのサウンド関連の構成やサウンド関連のドライバーの更新状態によっては録音できない場合があります。
尚、サウンドキャプチャー、サウンドブラウザーでは無音の状態では録音はいたしません。それは無音の録音状態でユーザーが気が付かずに延々と録音してしまう状態を回避するためです。予約録音を行い、しばらく無音で始まる場合は無音録音として認識し、途中で録音を終了することがあります。ご了承ください。 -
[らじれこ] 録音のファイル形式は何ですか?「らじれこ」でラジオ録音を行った時のファイル形式は無変換になります。 録音ファイルの形式変換を行う場合は、「ライブラリ>ラジオライブラリ」内のコピー(変換する)機能、または「設定>ラジオ設定」内の録音後自動コピー機能をご利用下さい。
-
[らじれこ] ライブラリの番組名最後に@マーク+数字が表示されるradiko.jp、らじる★らじるの放送中の録音、予約録音中(タイムフリー以外)にネットワーク状況等によりラジオ配信データが取得できず録音に失敗した場合、配信データ取得再開時に再録音を行う機能を追加いたしました。 再録音が行われた番組は、録音終了後にライブラリに表示される番組名に [放送局名]番組名(@再録音回数) と表示します。
-
[らじれこ] コピーファイル名設定のカスタマイズ。設定可能なワードは何?「らじれこ>設定>ラジオ設定>コピーファイル名設定」内のプルダウンから「カスタマイズ」を選択することでコピーファイル名の設定が可能になります。コピーファイル名の設定可能はワードは以下になります。 <設定可能ワード> ●番組名 : %TITLE% ●放送日時(年月日時分 数字のみ) : %YEARDATETIME% ●放送日時(年月日時分) : %yeardatetime% ●放送日時(月日時分 数字のみ) : %DATETIME% ●放送日時(月日時分) : %datetime% ●放送日時(年月日 数字のみ) : %YEARDATE% ●放送日時(年月日) : %yeardate% ●放送日時(月日 数字のみ) : %DATE% ●放送日時(月日) : %date% ●放送日時(曜日) : %dayofweek%
-
設定やラジオ設定で設定内容を変更しても予約録音に反映されない「らじれこ>設定」のらじれこ全般設定やラジオ設定の内容を変更した場合、既に予約済みの番組予約には設定内容は反映されません。 既に予約済みの番組予約に関しては、番組予約を削除後再予約する、または、番組予約一覧の変更ボタンより何かしらの変更を行い「適用」ボタンをクリックすることで情報が上書きを行うことで設定内容が反映されます。
-
[らじれこ] スリープ解除ができていないので予約録音がされない、どうすれば?ご利用PCの設定により、「らじれこ」からPCのスリープ解除が出来ず録音に失敗する場合があります。その場合、ご利用PCの電源設定をご確認ください。
<確認方法>
(1) Windowsの「設定」(またはコントロールパネル)を開き、右上の検索ボックスに「電源」と入力
(2)「電源の追加設定>コンピューターがスリープ状態になる時間を変更>詳細な電源設定の変更」または「コントロールパネル>ハードウェアとサウンド>電源オプション>プラン設定の編集」をクリック
(3)「スリープ→スリープ解除タイマーの許可」を「有効」になっているか確認
「スリープ解除タイマーの許可」の設定項目はPC機種またはご利用OSによっては表示されない場合があります。その場合、コマンドプロンプト利用しての設定方法やレジストリーを操作する方法等があります。操作方法に関してはご利用パソコンメーカーにお問い合わせ、または各自お調べください。
(ご注意)
・ノート型パソコンではディスプレイが閉じているとスリープ解除が行えません。開けたまま手動でスリープに入って下さい。
・タブレット型パソコンの場合プログラムからスリープが解除できないようになっている場合があります。その場合はスリープ解除からの予約録音はできません。
・休止状態からスリープ解除をすることはできません -
[らじれこ]「超!A&G+」聴取・録音が正常に行われない「超!A&G+」は2025年3月31日でサービス終了になったため、聴取・録音・予約録音はできません。ご了承ください。
-
ライブラリから録音ファイルが聴けません考えられる原因は下記になります。
(1) 録音が失敗、録音ファイルが壊れている
(2) らじれこで設定したファイルの保存場所から録音したファイルを移動または削除した
(3) らじれこプレイヤーの不具合
(3)の場合は再生プレイヤーをらじれこプレイヤーではなく別のプレイヤーアプリを指定することができます。「らじれこ>設定>らじれこ全般設定」内の「メディアプレイヤー設定」から行ってください。 -
NHKラジオ第一、NHK-FMはタイムフリー録音ができないのは、なぜ?radikoサービスのNHKラジオ第一、NHK-FMの配信は、無料で聴取できるライブ(同時配信)のみで、 「ラジコプレミアム」(有料/放送エリア外聴取)、「タイムフリー聴取」(無料)での聴取はできません。 NHKラジオ第一、NHKラジオ第二、NHK-FM局の配信済み番組を聴取・録音するには「らじる★らじる」内の聴き逃しサービスをご利用ください。「ラジオ局を選ぶ>らじる★らじる」内の「らじる★らじる聴き逃しサービス」からご利用いただけます。※「聴き逃しサービス」は公開番組が限られています※「らくらじiOS版」では「らじる★らじる」はご利用いただけません
-
[らじれこ] ラジコプレミアムサービス設定でログインができませんこちらのログインはradikoプレミアム有料会員向けのログインになります。radiko無料会員はログイン機能はご利用いただけません
まずradikoプレミアム会員のログイン設定では複数回続けてログインを失敗してしまうとradiko.jp側でしばらくの間、ログイン制限がかかる場合があります。ご注意ください。
また「設定>ログイン」でログイン情報を入力する際、英数字の大文字小文字入力で失敗しているユーザーが多く見受けられます。ご確認ください。
radikoの規定により同時に3デバイス以上でご利用の場合は、radiko側でどれかのデバイスはログアウトさせるようです。ご参考になさって下さい。 -
radikoサービスのエリアが一つの都道府県しか表示されない全国のラジオ局を表示する「エリアフリー」または「ダブルプラン(エリアフリー+タイムフリー30)」のご利用にはラジコプレミアムのそれぞれの有料プランへの加入が必要になります。
非会員、無料会員、タイムフリー30をご利用の方は、利用表示地域が一つになります。
既に「エリアフリー」「ダブルプラン」会員の方は「らじれこ>設定」内の「ラジコプレミアムサービス会員設定」にラジコプレミアムアカウント情報の入力を行うことでエリアフリーとしてご利用いただけます。
「らじれこ」ではradikoプレミアム利用を推奨しています・radikoプレミアム詳細 http://radiko.jp/rg/premium/ -
音泉の番組で更新されない番組がある音泉の番組は情報取得が非常に難しいため、各番組のアーカイブ内で一番上に表示された番組を更新番組として表示しています。そのため番組によって一番上にしている番組がおすすめ番組として更新しない場合、「らじれこ」でもその番組を表示したままになっています。
番組が更新されても「らじれこ」から録音出来ない場合は、らじれこ内の「サウンドブラウザ」をご利用いただくか、他のソフトウェアをご利用ください。 -
[らじれこ] 録音・予約録音に失敗します予約録音に失敗する通信状態が不安定など原因はいろいろと考えられます。
以下をご確認ください。
●通信がWiFiの場合は状況によって通信が途切れる場合がありますので、有線の方が録音に安定しています
●PCにセキュリティソフトをご利用の場合は「らじれこ」プログラムをセキュリティソフトが阻害している可能性
●録音ファイルの格納フォルダの容量が少ない、またはアクセス許可が無い可能性
●パソコンのスリープ解除が出来ていない(パソコンの電源設定を確認)
●録音時間前にパソコンの電源が入っていない、及びアカウントにログインが出来ていない可能性
●radikoプレミアム会員でない場合は録音するラジオ局がご利用地域のラジオ局ではない可能性
※アップデート直後はセキュリティソフトが「らじれこ」を阻害している問題が多発しています。特に予約録音に必要な「らじれこ」内のプログラム「RadioRecorderLauncher.exe」「RadioRecorder.exe」がウイルススキャンで除外され(インストール時に除外も多い)予約録音が機能していないご報告が多いです。「らじれこ」本体プログラムを除外設定するだけではなくプログラムフォルダごと除外の設定が必要です。フォルダごと除外設定が行えない場合は個別に除外設定を行ってください。 -
[らじれこ] radiko.jpで他のエリアの放送局が表示される「らじれこ」はラジオ聴取エリアの識別処理は行っておりません。 「らじれこ」内からradiko.jpサービスの今いるエリア内の放送局が表示されない(他のエリアの放送局が表示される)場合、現在の聴取エリアを確認する方法は2通りあります。
(1) radiko.jpのホームページに表示される聴取エリア(地域)表示をご確認ください(2) プレミアムサービスを利用していない状態で「らじれこ>ラジオ>ラジオ局を選ぶ」でradiko.jpのサービスを選んだ場合、最初に表示される都道府県「らじれこ」内からradiko.jpサービスの今いるエリア内の放送局が表示されない(他エリアの放送局が表示される)場合は、radiko.jpのFAQ「地域(エリア)判定について」をご覧ください。
https://faq.radiko.jp/ -
急にradiko.jpのラジオ局だけが聴けない、録音が出来なくなった考えられる原因は以下になります。
(1)プレミアムサービスの入力情報の誤り
(2)radiko.jpの聴取エリア(地域(エリア)判定)の変更
(3)その他(セキュリティソフトによる阻害など)
そのうち、(2)の聴取エリア(地域判定)の場合、「らじれこ」はラジオ聴取エリアの識別処理は行っておりません。 現在の聴取エリアを確認する方法は2通りあります。
(1) radiko.jpのホームページに表示される聴取エリア(地域)表示をご確認ください
(2) プレミアムサービスを利用していない状態で「らじれこ>ラジオ>ラジオ局を選ぶ」でradiko.jpのサービスを選んだ場合、最初に表示される都道府県
「らじれこ」内からradiko.jpサービスの今いるエリア内の放送局が表示されない(他エリアの放送局が表示される)場合は、radiko.jpのFAQ「地域(エリア)判定について」をご覧ください。
http://faq.radiko.jp/
●らじれこの「マイラジオ」について
「らじれこ」の「マイラジオ」に表示されているラジオ局は「らじれこ」インストール時のradiko.jp聴取エリアのラジオ局になります。聴取エリアが変更になり、「マイラジオ」に登録されたラジオ局を削除したい場合は「マイラジオ」のラジオ局表示右上のオレンジ色の星印「★」をクリックするとマイラジオから削除する確認ダイアログが表示されます。聴取エリアが変更になった場合は、必要に応じてマイラジオの登録・削除編集をお願いします。 特定のラジオ局のみ聴取・録音が取得できないようであれば、そのラジオ局名と状況を「ご要望・動作不良報告」よりご連絡いただくことで問題が早く解決できる場合があります。どうぞご利用ください。 -
[らじれこ] 「情報が取得できませんでした」と表示されますまずはご利用パソコンを再起動していただくことで問題が解決する場合があります。
それでも問題が解決しない場合、ご利用パソコンでセキュリティソフトをご利用の場合はセキュリティソフトが「らじれこ」の動作を阻害している可能性もあります。こちらもご確認ください。 またradiko.jpのラジオ局のみこのような表示が出る場合、radikoプレミアムに登録していない場合はラジオ局がご利用可能エリアのラジオ局かご確認ください。
確認方法は「ラジオ>ラジオ局を選ぶ>radiko.jp」を選択した場合に表示されるエリア選択に表示される都道府県がご利用可能なエリアになります。 -
[らじれこ] ライブラリで「変換元のファイルが見つかりません」と表示される「らじれこ>設定>ファイル保存場所設定」に指定したフォルダ内に録音ファイルを格納しています。指定フォルダ先の「RADIO」内に録音ファイルが存在するかまずご確認ください。
「らじれこ」ライブラリではユーザーがご自分で録音ファイルを移動・削除した場合は再生やコピーを行うことは出来ません。
また録音自体が失敗している場合もございますので、録音ファイルが存在するかご確認ください。
-
[らじれこ] 「インターネット通信が可能な状態かご確認ください」と表示されるまずはご利用パソコンがインターネット接続ができているか確認してください。接続が可能であれば、ご利用パソコンを再起動していただくことで問題が解決する場合があります。
それでも問題が解決しない場合、ご利用パソコンでセキュリティソフトをご利用の場合はセキュリティソフトが「らじれこ」の動作を阻害している可能性もあります。こちらもご確認ください。
※セキュリティソフトの除外設定はプログラムのみ除外ではなく、フォルダでの除外設定が必要です。
またradiko.jpのラジオ局のみこのような表示が出る場合、radikoプレミアムに登録していない場合はラジオ局がご利用可能エリアのラジオ局かご確認ください。 確認方法は「ラジオ>ラジオ局を選ぶ>radiko.jp」を選択した場合に表示されるエリア選択に表示される都道府県がご利用可能なエリアになります。
※一部のラジオ局が表示されない、一部のラジオサービスのみ表示されないユーザーでソースネクスト社製「ウイルスセキュリティ」ご利用ユーザーの方はセキュリティソフト側の設定で「らじれこ」プログラム全体を監視の除外に設定をすることで問題を解決する可能性があります。尚、こちらではセキュリティソフトを利用して検証は行っていませんので、詳しいご案内は出来ません。 -
[らじれこ] radikoプレミアムサービス会員設定に入力したがエリアフリーにならない設定内の「ラジコプレミアムサービス会員設定」に入力した情報で正しくログインが出来ているか「会員確認する」ボタンをクリックしてご確認ください。
ログインが確認できない場合、下記項目をご覧ください
→ FAQ「ラジコプレミアムサービス設定でログインができません」
正しくログインが確認された場合、「ラジオ局を選ぶ>利用したいラジオサービス」が既にradiko.jpを選択してある状態であれば、一度他のラジオサービス(例:らじる★らじる)に選択を外して、再度radiko.jpに選択していただくことでエリアフリー地域が表示されます。 -
[らじれこ] 番組予約一覧に情報がないが、録音がされる「らじれこ」をインストールした状態でWindowsOSアップデートを行った場合に番組予約が継続され番組予約一覧に表示不可の状態になる場合が報告されています。
またセキュリティソフトをご利用の場合、セキュリティソフトが「らじれこ」の動作を阻害し正常に機能しない場合もございます。
どちらの場合も「らじれこ」の番組予約一覧に情報が無い状態で録音が行われるようであれば、Windowsのタスクスケジューラの情報を削除し、再予約を行うことで問題が解決する可能性があります。
(1) PCのタスクバー検索ボックスに「タスクスケジューラ」と入力し、アプリを立ち上げる
(2) タスクスケジューラの左側ライブラリから「RadiRec」を展開
(3) 「RadioRecorder」内と「WakeUp」内の該当する予約情報を右クリック→削除 -
ラジオ番組を聞くと音楽も会話もオウムかえしのように繰り返されるご利用環境で番組が途中まで聴けている状態であれば、この現象で考えられるのはデータ通信障害などでラジオ配信データが「らじれこ」まで届いていない状態となり、配信データが無いためラジオ再生が失敗してしまっている可能性が考えられます。
この場合は、従来のラジオ放送でいうところの電波障害に近い症状で、データ自体が届いていないのでアプリケーション側での対応は難しい問題です。 もし通信環境が無線LANやモバイル通信環境でしたら、光回線+有線LANの通信環境にすることによって通信が安定し、ラジオ聴取が安定する可能性があります。
またご利用のパソコンでセキュリティソフトをご利用の場合、セキュリティソフトが「らじれこ」の配信データ取得行為を阻害している可能性も考えられます。 -
音量調整アイコンが表示されないradiko現在放送中の番組再生、タイムフリー30の再生、らじるらじる聴き逃し再生ではプレイヤーからの音量調整は出来なくなりました。音量調整はパソコンの音量調整(音量ミキサー)からお願いします。
-
アンインストールすると録音ファイルも削除されますか?「らじれこ」をアンインストールしても、今まで録音したラジオの録音ファイルは削除しません。録音ファイルの削除が必要な場合、「らじれこ」のアンインストールとは別に各自で行ってください。
-
[らじれこ] 音泉PREMIUMサポーターに対応してほしい音泉PREMIUMサポーター(有料)への対応予定は現在ございません。らじれこ内のサウンドブラウザをご活用ください。
-
[らじれこ] 途中までしか録音出来ていないときがある途中、もしくは一部の録音が行えているのでしたら、考えられるのはデータ通信障害などでラジオ配信データが「らじれこ」まで届いていない状態となり、録音に失敗してしまっている可能性が考えられます。 これは従来のラジオ放送でいうところの電波障害に近い症状で、データ自体が届いていないのでアプリケーション側での対応は難しい問題です。 もし通信環境が無線LANやモバイル通信環境でしたら、光回線+有線LANの通信環境にすることによって通信が安定し、録音も安定する可能性があります。
-
[らじれこ] 旧PCからライブラリデータを移したい(1) 旧PC内の録音データを新PC内の任意フォルダに移動します(旧PC内の録音データ保存場所は「設定>らじれこ全般設定」内の「ファイル保存場所設定」に指定したフォルダ内の「RADIO」というフォルダ
(2) 新PC内に「らじれこ」の最新版をインストール
(3) 新PC内の「らじれこ」を起動し、「ラジオ>ライブラリ」内の右上「インポート>フォルダをライブラリに追加」を選択し、(1)で移動した任意フォルダ内の「RADIO」フォルダを指定します