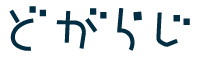どがれこ Windows版
【動画をダウンロード~ライブラリで観る】
- 「どがれこ」トップページから「動画」コーナーを表示
- 保存したい動画を探す
- 保存できるデータにはダウンロードアイコンが青く表示
- 保存するデータは動画か音声か選べる
- ダウンロード中とダウンロード完了
- ダウンロード後はライブラリに登録される
- ライブラリから動画を観る!音声を聴く!
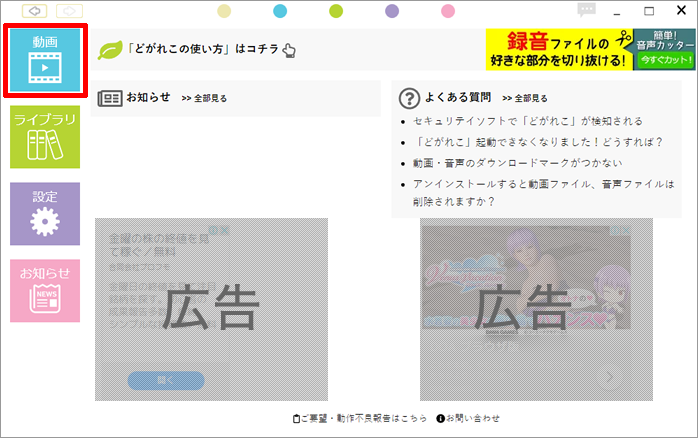
左メニューから「動画」をクリック!
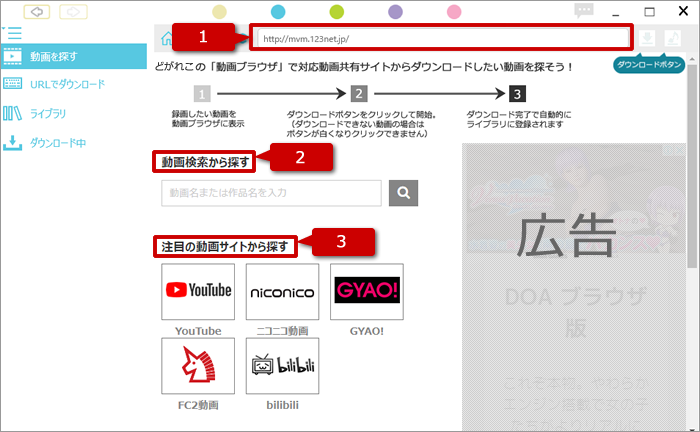
左側メニューの「動画を探す」。このページからは保存したい動画を探すことが出来ます。
保存したい動画を探すには3つの方法があります。
(1) ブラウザのURLを入れる方法と同じ。探したい動画のURLが既に分かっている場合、ここにURLを入力することでブラウザと同様に動画を表示させることが出来ます。
(2) 動画検索で動画を探す(動画名、作品名を入力)
(3) 動画サイトからお気に入り動画を探す場合
今回は(3)のYouTubeで動画を探してみます。
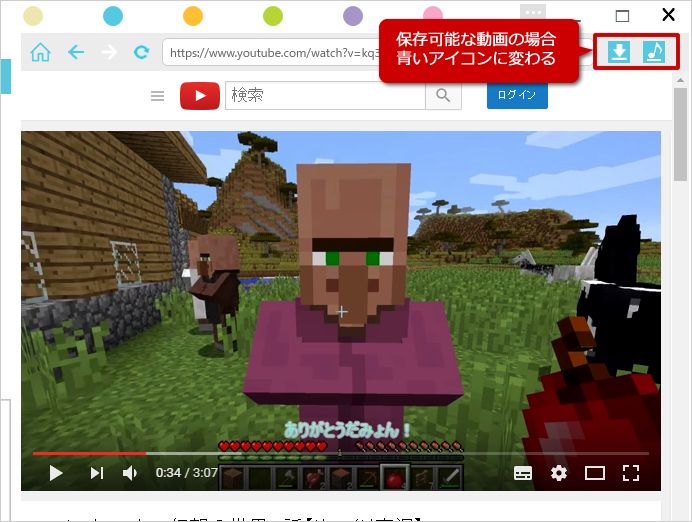
(3)のYouTubeサイトをクリックすると、YouTubeサイトを表示します。YouTubeサイトを利用するのと同じように保存したい動画を探します。動画を表示し保存可能な動画だった場合、専用ブラウザ右上箇所の白の「アイコン」が青に変わります。
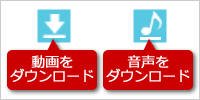
③で表示された青いアイコンは動画のダウンロードと音声のダウンロードが選べます。この青いアイコンをクリックすることでダウンロードを開始します。
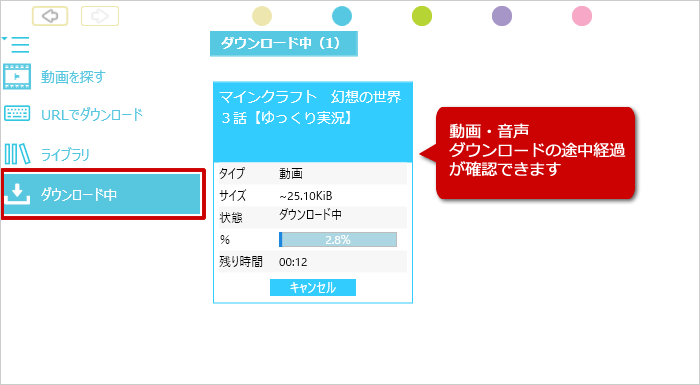
ダウンロードの途中経過を確認する場合は、「どがれこ」左側メニューの「ダウンロード中」をクリック。ダウンロードの進行具合を確認することが出来ます。また、途中でダウンロードをキャンセルする場合も「キャンセル」ボタンのクリックでキャンセル出来ます。
ダウンロードが終了すると「どがれこ」の右上メニューにある「お知らせ」アイコンが赤く表示します。
★Windows10以降はトースト通知でもダウンロード完了をお知らせします。
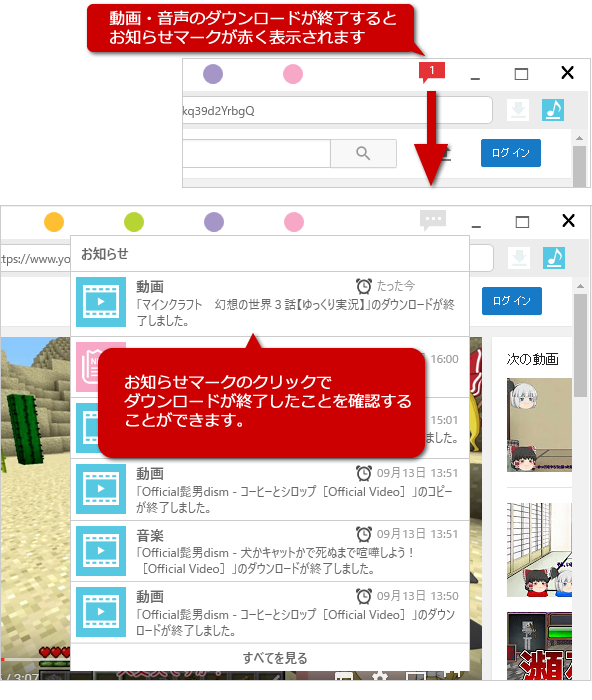
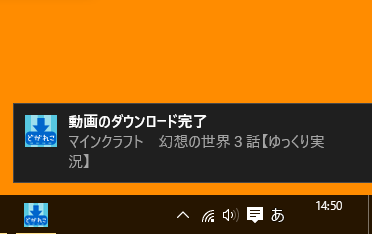
★Windows10以降のトースト通知
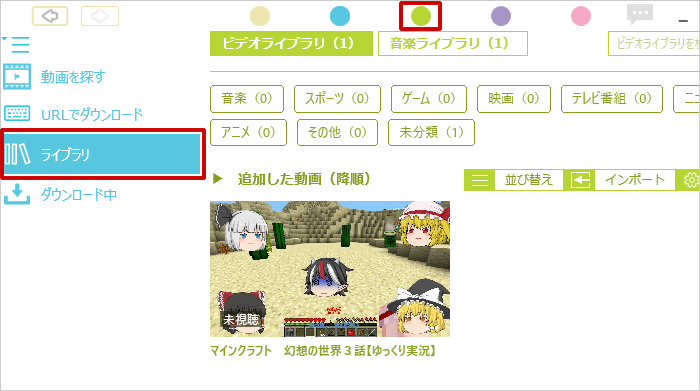
動画・音声がダウンロード完了すると「ライブラリ」に登録されます。⑤の「お知らせ」、どがれこ上部の緑ボタン、左側メニュー「ライブラリ」をクリックするとダウンロードしたファイルを利用することが出来ます。
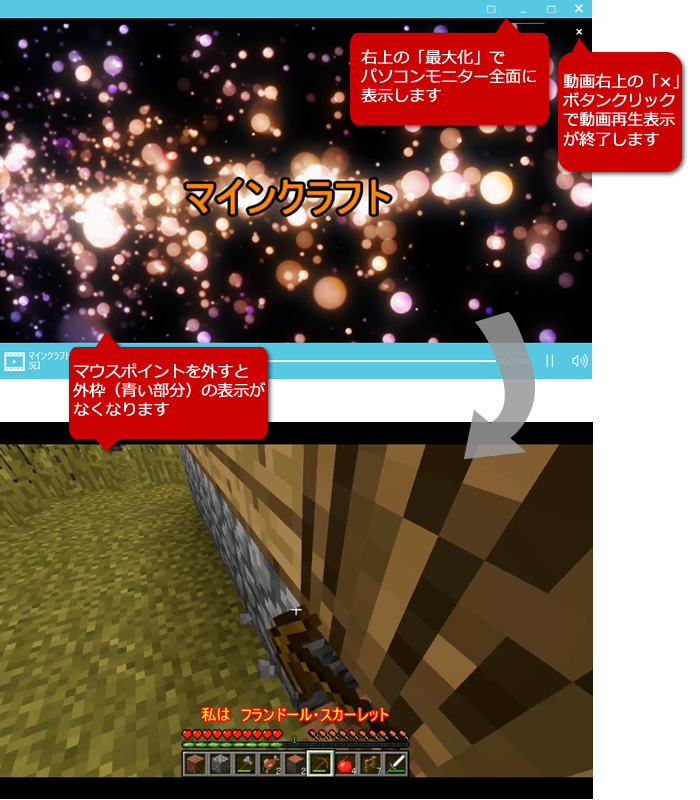
⑥から動画再生をしてみましょう。
「どがれこ」上に動画再生プレイヤーが立ち上がり、⑥でクリックした動画の再生が行われます。
「どがれこ」右上の「最大化」を選択することで、再生動画がモニター全体に表示されます。プレイヤーからマウスポインターを外すと、外枠の青い枠が非表示になります。
動画を終了する場合は再生を終了した後に、動画右上にある「×」マークをクリックすることで動画再生プレイヤーが終了し、また「どがれこ」のライブラリを表示します。
同じく音声の再生も「ライブラリー > 音声ファイルをクリック」すると「どがれこ」下部に音声再生プレイヤーが立ち上がり、再生を開始します。