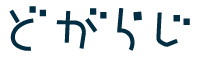らくらじ2Android版
【設定の使い方】
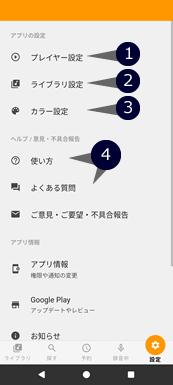
- プレイヤー設定
- ライブラリ設定
- カラー設定
- 問題が起きた場合
【巻き戻し秒数/早送り秒数】
タイムフリー再生や録音ファイル再生時のプレイヤー内に表示される「早送り/巻き戻し」ボタンの秒数を設定することができます。どちらも5秒~60秒(5秒ずつ)の間で設定が可能です。
【再生速度の保存】
プレイヤー内の再生速度を変更した場合、プレイヤー内に速度を維持する機能です。
・オフ → 再生速度を変更しても毎回1.0で再生を開始
・オン → 前回再生した再生速度で再生を開始
タイムフリー再生や録音ファイル再生時のプレイヤー内に表示される「早送り/巻き戻し」ボタンの秒数を設定することができます。どちらも5秒~60秒(5秒ずつ)の間で設定が可能です。
【再生速度の保存】
プレイヤー内の再生速度を変更した場合、プレイヤー内に速度を維持する機能です。
・オフ → 再生速度を変更しても毎回1.0で再生を開始
・オン → 前回再生した再生速度で再生を開始
【連続再生】
ライブラリ内の録音ファイルを並び順に連続で再生する機能です。オンにすることで利用することができます。
【未聴/既聴】
ライブラリ内の全ての録音ファイルを「未聴/既聴」に設定することができます。個別に設定したい場合はライブラリから該当する録音番組を右スワイプすることで「未聴/既聴」の設定ができます。
ライブラリ内の録音ファイルを並び順に連続で再生する機能です。オンにすることで利用することができます。
【未聴/既聴】
ライブラリ内の全ての録音ファイルを「未聴/既聴」に設定することができます。個別に設定したい場合はライブラリから該当する録音番組を右スワイプすることで「未聴/既聴」の設定ができます。
らくらじ2アプリの色指定を変更することができます。アプリ全体の色を変更する「基本色」と強調する箇所を指定する「アクセント色」の指定ができます。お好きな色の組み合わせをお選びください。また「らくらじ2」ではダークモードにも対応しています。スマートフォンの「設定」からダークモードに変更することができます。ただしダークモードご利用の場合、らくらじ2のカラー設定で基本色にブラックを選択すると文字や着色箇所が見えなくなることがあります。ご注意ください。
「らくらじ2>設定>」内に「使い方」「よくある質問」と「ご意見・ご要望・不具合報告」があります。特に「よくある質問」は最新の事例を常に更新していますので、ご参考になさってください。
【探すページの使い方】
「らくらじ2>探す」から利用を開始します。- Podcast(ポッドキャスト)
- らじるらじる聴き逃し
- 録音を停止

①左スワイプでエピソード再生
②左スワイプでエピソード保存
③お気に入りに登録
④最新データに更新
※radikoで利用していた番組でポッドキャスト版があるかを探す場合
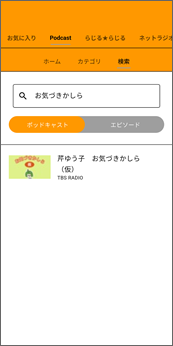
①「Podcast>検索」
②ラジオ局名または番組名で検索
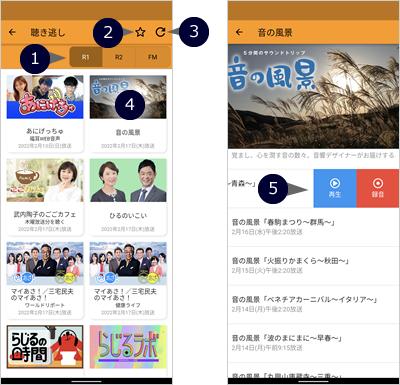
①ラジオ番組を「R1(ラジオ第一)」「R2(ラジオ第二)」「FM(NHK-FM)」で分けて表示
②お気に入りに登録
③最新ラジオ局データに更新
④番組名(または番組コーナー名)をタップで放送一覧を表示
⑤ ④の放送一覧内から左フリップで再生と録音ボタンを表示
らくらじ2の下部メニュー内に「録音中」があります。その「録音中」メニューに現在録音している番組の録音進捗一覧が表示されます。録音終了またはダウンロードを途中でキャンセルする場合は右側の「×」をタップすることで録音が終了します。ただし、ダウンロード番組は録音途中でキャンセルになりますので、ライブラリには残りません。ご注意ください。
また録音進捗状況はスマートフォンの通知バーにも表示します。通知バーの利用を有効にしている場合は録音停止、聴き逃し録音の中断は通知バーの「録音終了」や「キャンセル」をタップすることでも停止します。
【らくらじ2プレイヤーの使い方】
ラジオ再生や録音したファイル再生時、アプリ下部にプレイヤーを表示します。プレイヤーをタップすると拡大します。プレイヤーを終了したい場合は下にスワイプします。- プレイヤー機能説明(録音ファイル再生の場合)
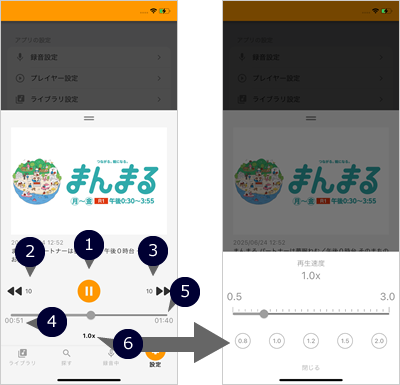
①再生・停止ボタン
②巻き戻し(秒数は「設定>プレイヤー設定」で設定可)
③早送り(秒数は「設定>プレイヤー設定」で設定可)
④経過時間
⑤録音時間の長さ
⑥再生速度の変更(0.5~3.0まで再生速度の変更ができます。選択した再生速度の設定の維持はしません)
【お気に入りの使い方】
- お気に入り機能説明
「お気に入り」にはラジオ局・ポッドキャスト番組どちらもご登録可能です。登録することでダイレクトアクセスすることができます。登録の仕方は登録したいラジオ局・ポッドキャスト番組ページ上部にある☆マークをタップすることで登録できます。
① ダブルタップすると登録の削除をすることができます
② 長押ししながら移動させると並び順の変更をすることができます
【ライブラリの使い方】
ライブラリは【らくらじ2】と【その他】の二つのタブに分かれています。以下それぞれのタブごとに記載します。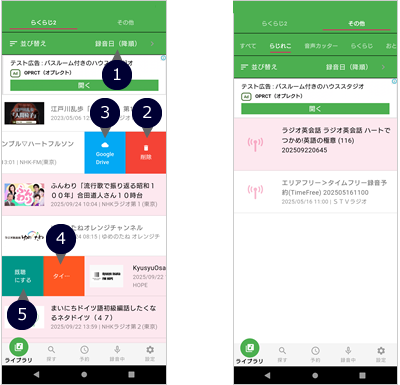
-
【らくらじ2】
- 並び替え
- 録音データを削除する
- GoogleDriveにコピーする
- 録音した番組タイトルの変更
- 未聴・既聴にする
ライブラリ内の録音番組表示の並び替えを行います。録音データ量が多い場合、並び替え終了までに時間がかかる場合があります。
ライブラリ内の削除したい番組を左スワイプすると削除ボタンを表示します。削除ボタンをタップ→確認画面と遷移し録音データファイルとライブラリデータの全てを削除します。削除後に「らくらじ2」から元データを復旧することは出来ません。
ライブラリ内のGoogleDriveにコピーをしたい番組を左スワイプするとGoogleDriveボタンを表示します。「GoogleDriveボタンをタップ→GoogleDriveを利用するGoogleアカウント選択」で録音した番組をGoogleDriveにコピーします。
コピーができない場合、次の理由が考えられます。Googleアカウントのセキュリティ設定でサードアプリからのアクセスを許可していない設定の場合、らくらじ2からはGoogle Driveにアクセスできないことがあります。その場合、らくらじ2からGoogleDriveへのコピー機能はご利用いただけません。「らくらじ2」からではなく各自で録音フォルダからGoogleDriveへコピーなさってください。録音フォルダは「MUSIC(または音声)>らくらじ2」になります
※録音フォルダから録音データを削除や移動した場合、らくらじ2では録音データを再生することができなくなります。ご注意ください。
ライブラリ内番組を右スワイプすると「タイトル変更」ボタンを選択することができます。
ライブラリ内番組を右スワイプすると既聴番組には「未聴」、未聴番組には「既聴」ボタンを表示します。ライブラリ全体の番組を未聴・既聴設定するには「らくらじ2>設定>ライブラリー設定」から設定することができます。
スマートフォンのMediaStoreに登録されている音声フォルダ内のデータを表示します。(スマートフォン>ファイル>音声内のフォルダ)
フォルダは音声ファイルのみプレイヤーで再生ができます。動画再生はできません
★例として「らじれこ」のライブラリから録音ファイルをスマートフォン内の「Music」にコピーをすることで、「らくらじ2」のライブラリからプレイヤーを利用して再生することが出来るようになります。
「Music」内にはフォルダ作成でご利用いただくと便利です。Music直下にコピーした場合は「その他>すべて」からご利用ください。
※ライブラリから削除することで音声ファイルも削除になります。元には戻せないのでご注意ください
※再生速度の変更、レジューム機能、らくらじ2プレイヤー機能をご利用可能です
※ファイル形式によっては表示できない場合もあります
※ファイルに必要な情報がない場合、並び替えが正常に行われない場合があります
【予約一覧の使い方】
- 予約一覧の機能説明
「らくらじ2」で録音予約した番組を一覧で表示します。左スワイプすると「修正」「削除」ボタンを表示します