簡単操作でシャットダウンやスリープボタンをデスクトップに!
簡単にデスクトップに ・シャットダウン ・スリープ ・休止状態 ・再起動 ・ログオフ ・ロック のショートカットを作成する無料アプリ「簡単楽々!デスクトップに電源ボタン for Windows 10」を作りました! 是非ご活用ください♪
「簡単楽々!デスクトップに電源ボタン for Windows 10」のダウンロード
【 動作環境 】
対象OS : Windows 10
.NetFrameWork 4
< 更新履歴 >
[1.2.0.0]
・インターフェイスを再構築しました。
・アイコンを再作成しました。
< 更新履歴 >
[1.1.0.0]
面倒なセーフモードでの再起動が簡単にできる「セーフモード」のショートカットが作成できるように出来ました
ご利用手順
ご利用方法はとても簡単です。
まず初めにダウンロードしていただいたZipファイルを解凍し作成されたフォルダ内にある「簡単楽々!デスクトップに電源ボタン for Windows 10.exe」を実行すると簡単楽々!デスクトップに電源ボタン for Windows 10が起動します。
 画面には7つのボタンが用意されています。
・ シャットダウン
– デスクトップにシャットダウンのショートカットを追加します
・ 再起動
– デスクトップに再起動のショートカットを追加します
・ セーフモード(再起動)
– デスクトップにセーフモードで再起動するショートカットを追加します
・ 休止状態
– デスクトップに休止状態(ハイバネート)のショートカットを追加します
・ スリープ
– デスクトップにスリープ(サスペンド)のショートカットを追加します
・ ログオフ
– デスクトップにログオフのショートカットを追加します
・ ロック
– デスクトップにロックのショートカットを追加します
1つでも全部でもお好きなショートカットを追加できます。
画面には7つのボタンが用意されています。
・ シャットダウン
– デスクトップにシャットダウンのショートカットを追加します
・ 再起動
– デスクトップに再起動のショートカットを追加します
・ セーフモード(再起動)
– デスクトップにセーフモードで再起動するショートカットを追加します
・ 休止状態
– デスクトップに休止状態(ハイバネート)のショートカットを追加します
・ スリープ
– デスクトップにスリープ(サスペンド)のショートカットを追加します
・ ログオフ
– デスクトップにログオフのショートカットを追加します
・ ロック
– デスクトップにロックのショートカットを追加します
1つでも全部でもお好きなショートカットを追加できます。
アンインストール
アンインストールは基本的にダウンロードしていただいたZIPファイルとその解凍されて作成されたフォルダを削除するだけです。
上記を削除してもアイコンやショートカットの動作に必要なファイルはシステムドライブの「\ProgramData\SetPowerState」内に保存されています。
すべての削除を行う場合には「\ProgramData\SetPowerState」も削除してください。
尚、「ProgramData」フォルダは隠しフォルダなので、見つからない場合には下記の設定で隠しフォルダの表示をお試しください。
1、 エクスプローラーの上部メニューの「表示 > オプション」でフォルダーオプションの画面を開きます
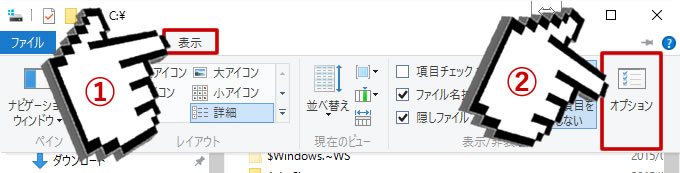 2、 フォルダーオプション画面の上部にある「表示」タブをクリックし、詳細設定の項目で「ファイルとフォルダーの表示」を探し、「隠しファイル、隠しフォルダー、および隠しドライブを表示する」を選択します。
最後にフォルダーオプション画面の右下にある[適用]ボタンを押して完了です。
2、 フォルダーオプション画面の上部にある「表示」タブをクリックし、詳細設定の項目で「ファイルとフォルダーの表示」を探し、「隠しファイル、隠しフォルダー、および隠しドライブを表示する」を選択します。
最後にフォルダーオプション画面の右下にある[適用]ボタンを押して完了です。
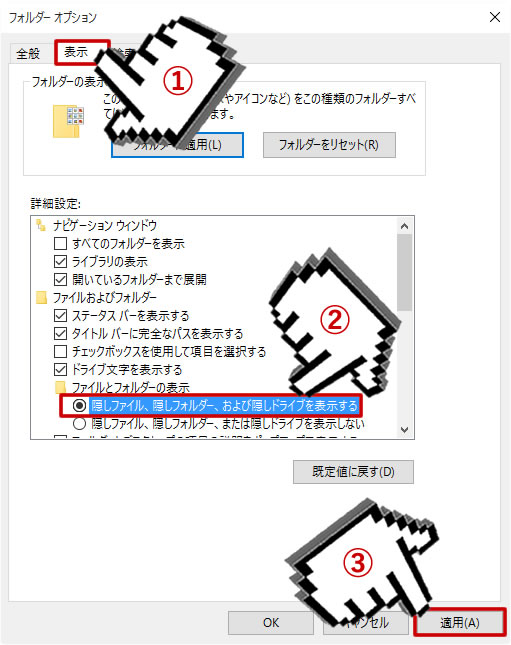 上記の設定がおわったら「ProgramData」が表示されているか再度確認してください
また、元に戻すには先ほど変更した「ファイルとフォルダーの表示」の設定で「隠しファイル、隠しフォルダー、および隠しドライブを表示しない」に変更し[適用]ボタンを押すことで元に戻せます。
上記の設定がおわったら「ProgramData」が表示されているか再度確認してください
また、元に戻すには先ほど変更した「ファイルとフォルダーの表示」の設定で「隠しファイル、隠しフォルダー、および隠しドライブを表示しない」に変更し[適用]ボタンを押すことで元に戻せます。